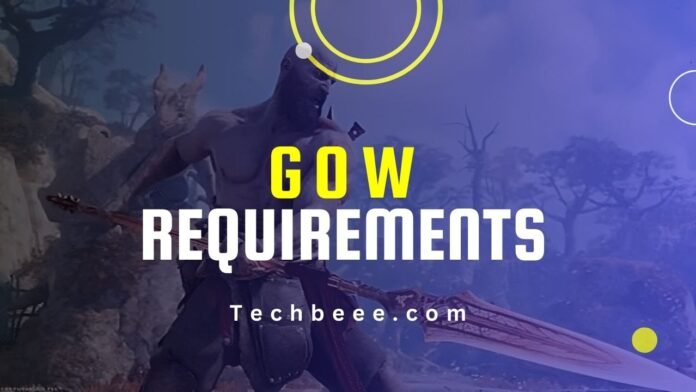“God of War” is an acclaimed action-adventure game developed by Santa Monica Studio and published by Sony Interactive Entertainment.
Initially released for PlayStation 4 in 2018, the game has now made its way to PC, bringing the epic journey of Kratos and his son Atreus to a new audience. Set in the realms of Norse mythology, players experience a deeply personal story, filled with breathtaking landscapes, challenging combat, and intricate puzzles. Optimizing your PC is crucial to fully appreciate the rich visuals and fluid gameplay that “God of War” offers.
Also Read :Sifu PC Requirements and How to Optimize Your PC for Smooth Gameplay
Minimum and Recommended System Requirements
Understanding the system requirements is the first step toward ensuring a smooth gaming experience. Here’s a detailed look at what you need:
Minimum Requirements (720p, 30 FPS):
- OS: Windows 10 64bit
- CPU: Intel Core i52500K or AMD Ryzen 3 1200
- RAM: 8GB
- GPU: NVIDIA GTX 960 or AMD R9 290X (4GB VRAM)
- Storage: 70GB HDD
Recommended Requirements (1080p, 30 FPS):
- OS: Windows 10 64bit
- CPU: Intel Core i56600K or AMD Ryzen 5 2400G
- RAM: 8GB
- GPU: NVIDIA GTX 1060 or AMD RX 570 (6GB VRAM)
- Storage: 70GB SSD
For higher performance settings, such as 1080p at 60 FPS, your system should meet the following:
High Performance Requirements (1080p, 60 FPS):
- OS: Windows 10 64bit
- CPU: Intel Core i74770K or AMD Ryzen 7 2700
- RAM: 8GB
- GPU: NVIDIA GTX 1070 or AMD RX 5600XT (8GB VRAM)
- Storage: 70GB SSD
For the ultimate experience at 1440p or 4K resolutions, the demands are even higher:
Ultra Requirements (1440p, 60 FPS):
- OS: Windows 10 64bit
- CPU: Intel Core i77700K or AMD Ryzen 7 3700X
- RAM: 16GB
- GPU: NVIDIA RTX 2070 or AMD RX 5700 XT (8GB VRAM)
- Storage: 70GB SSD
Ultimate Requirements (4K, 60 FPS):
- OS: Windows 10 64bit
- CPU: Intel Core i99900K or AMD Ryzen 9 3950X
- RAM: 16GB
- GPU: NVIDIA RTX 3080 or AMD RX 6800 XT (1016GB VRAM)
- Storage: 70GB SSD
Also Read : Dying Light 2 PC Requirements
Optimizing Your PC for Smooth Gameplay
Here are some tips and settings adjustments to optimize your PC for “God of War”:
1. Update Your Drivers
Ensure your GPU drivers are up to date. Both NVIDIA and AMD release updates that can optimize performance for specific games.
2. Adjust InGame Settings
Tweaking the in-game settings can significantly improve performance. Here are some recommended adjustments:
Resolution: For most systems, 1080p offers a good balance between visual fidelity and performance.
Texture Quality: Lowering this can help reduce stuttering on systems with less VRAM.
Shadows and Reflections: Setting these to medium can improve performance without a major drop in visual quality.
Antialiasing: Consider reducing or disabling this to improve frame rates. Temporal AntiAliasing (TAA) on lower settings can still smooth edges effectively.
Ray Tracing: Disable this if your system struggles with performance, as it is highly demanding.
3. Use Performance Boosting Technologies
DLSS (Deep Learning Super Sampling): If you have an NVIDIA RTX card, enable DLSS to upscale lower-resolution images, enhancing performance while maintaining image quality.
FSR (FidelityFX Super Resolution): AMD’s FSR can be used to improve performance on supported GPUs.
4. Monitor and Manage Background Processes
Close unnecessary background applications to free up system resources. Tools like MSI Afterburner can help you monitor performance in real-time.
5. Overclocking
Consider overclocking your GPU and CPU if you are comfortable doing so. This can provide a performance boost, but ensure you have adequate cooling solutions to prevent overheating.
6. Hardware Upgrades
If your system still struggles, upgrading your hardware might be necessary. Here are some suggestions:
SSD: Upgrading to a faster SSD can significantly reduce load times.
RAM: Increasing to 16GB can help manage the game’s memory requirements more effectively.
GPU: Investing in a more powerful GPU, such as the NVIDIA RTX 3060 or higher, can greatly enhance your gaming experience.
Advanced Optimization Tips from the Community
API Choice: DX11 vs. DX12
DX12: Provides better performance on modern systems, especially with high-end GPUs. Enable this if your GPU supports it.
DX11: This may offer better stability on older systems or if you experience issues with DX12.
Asynchronous Compute
Enable this setting if available on DX12 to achieve a slight FPS boost and smoother performance.
Antialiasing
Options: Low and High. High setting reduces blurring and offers a more stable image with minimal performance difference.
Particles Quality
Set to Low, as there is minimal visual difference between Low and High, but High can reduce FPS by about 3%.
Contact Shadow Quality
Enhances shadows for objects close to surfaces. Set to Very High for better visual fidelity without a performance hit.
Ambient Occlusion
Settings: None, Low, High. High significantly enhances visuals with minor performance costs. A low setting offers a good balance.
Global Illumination
The minimal performance difference between Low and High. Set to High for slightly better shadowing and overall lighting effects.
Reflections Quality
Impact: High setting can reduce FPS significantly. Set to Low for better performance on lower end GPUs.
Fog Quality
Affects volumetric lighting quality. Set to Low to avoid a significant FPS drop, especially since most gameplay occurs outdoors.
Can I run “God of War” on an older PC?
Yes, as long as your PC meets the minimum requirements. However, for the best experience, especially at higher resolutions, a more modern setup is recommended.
How can I improve performance without sacrificing too much visual quality?
Start by lowering the most demanding settings like shadows, reflections, and antialiasing. Use performance-boosting technologies like DLSS or FSR if available.
Will upgrading my RAM help with performance?
Yes, increasing your RAM to 16GB can help manage the game’s memory requirements, reducing stuttering and improving overall performance.
Is it necessary to have an SSD for “God of War”?
While not necessary, using an SSD can significantly reduce load times and improve the game’s overall responsiveness.
What are some specific settings I should tweak for better performance?
Focus on lowering shadow quality, and reflection quality, and disabling or reducing antialiasing. Additionally, enabling DLSS or FSR can provide a significant performance boost.